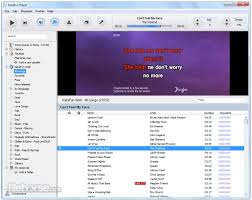Eliminare tracce di navigazione
Nelle tue lunghe ore di navigazione in Internet ma anche con l’apertura di Windows si generano molti file temporanei che occupano spazi sul tuo Disco fisso, molti di più nella navigazione vera e propria, anche per via dei cookie sulle pagine visitate che vanno ad essere immagazzinate dal Browser nella cronologia. Questo porta anche a rallentamenti nell’utilizzo del PC. Si apre, di conseguenza l’opportunità e a volte la necessità di eliminare tracce della tua navigazione, sia per non occupare inutilmente spazio sull’hard disk sia per evitare che immancabili impiccioni, compresa la tua ragazza, vadano a curiosare sulle tue abitudini di navigazione sul Web.
Come eliminare tracce dal PC
Probabilmente non esiste un motivo fondato per essere preoccupato se qualcuno vede le tracce della tua navigazione ma perché un qualche tuo interesse, magari anche solo per fare una sorpresa alla tua fidanzata, comprarle un regalo, organizzare un bel viaggio insieme a sorpresa, dovrebbe essere scoperto in questa maniera rompendoti le uova nel paniere? Sono quasi infinite le possibilità offerte da una parte dal web e dall’altra dal tuo Browser e tra queste anche per la tutela della tua Privacy, Windows ti permette di cancellare le tracce di navigazione dal tuo PC, in maniera semplice e rapida.
Come agire per cancellare le tracce
Per evitare di avere spazi occupati inutilmente sul tuo Hard Disk che rallentano il PC, puoi utilizzare certamente la funzione di Windows “Pulizia Disco” a cui accedi con il pulsante cerca simboleggiato da una lente di ingrandimento, in basso a sinistra sulla barra delle applicazioni. Ora digita “Pulizia disco” e clicca sul risultato che appare; se utilizzi più partizioni, seleziona quella che intendi pulire e conferma con OK. Nella schermata che ti trovi ora davanti devi selezionare gli elementi da eliminare ma se vuoi eseguire una pulizia più approfondita devi selezionare “Pulizia Fila si sistema”, anche in questo caso selezionando l’unità disco da pulire e confermando con OK.
Partirà, quindi, la procedura a dovrai attendere che sia completata al termine della quale ritornerà la finestra precedente che ti presenterà nuove voci tra le quali selezionare quelle da eliminare e confermare sempre con OK. Per ottenere l’eliminazione dovrai dare un’ulteriore conferma con il pulsante “Eliminazione file”. Se hai Windows 10, per avviare la procedura dovrai partire dal pulsante Start e selezionare poi il simbolo dell’ingranaggio; seleziona la voce “Sistema” e dopo la voce “Archiviazione” che trovi sulla sinistra, nella barra laterale. Da qui seleziona “Questo PC” che avvierà l’analisi del disco, a questo punto seleziona gli elementi da eliminare che ti appariranno dopo aver selezionato il pulsante “File temporanei”, con un segno di spunta e procedi con la cancellazione tramite il comando “Rimuovi file”.
Come agire su MacOS
Se hai un PC che utilizza MacOS, parti selezionando il simbolo della lente di ingrandimento e digita poi “Gestione spazio”; dopo alcuni istanti sarà completato il caricamento dei risultati e dovrai selezionare nuovamente “Gestione spazio”. Al termine dell’analisi avrai tutti i risultati con lo spazio occupato da ciascuna categoria e tramite “Consigli” potrai decidere come gestire l’eliminazione, ad esempio eliminando i file più vecchi di 30 giorni oppure decidere singolarmente quali elementi eliminare tramite il pulsante “Rivedi File” che trovi in corrispondenza al pulsante dell’opzione “Fai ordine”. Un’altra possibilità è di procedere tramite la visualizzazione di singoli Tab come Fotografie, Documenti, Cestino, Mail, Applicazioni, visualizzando le dimensioni dei file ed eliminando quelli maggiormente pesanti che occupano più spazio sul disco.
A prescindere dal tuo sistema operativo, la pulizia del disco e l’eliminazione dei file temporanei è un’azione consigliata per ottimizzare la velocità del tuo PC e per una maggiore privacy relativamente alla tua navigazione.